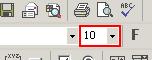Text und Zellen formatieren
Fett, kursiv und unterstrichen
Momentan haben wir, wenn wir eine Tabelle erstellt haben, nur eine Art der Formatierung. Der Text ist immer gleich
groß, hat die gleiche Schriftart und -farbe. Das soll sich jetzt ändern. Zuerst lernen wir die drei
Schaltflächen Fett, Kursiv und Unterstrichen kennen. Sie sind in der Symbolleiste Format zu
finden:
Text in der Zelle ausrichten
Bisher haben wir gelernt: Text ist immer links ausgerichtet, Zahlen immer rechts. Jedoch kann man das ändern, indem man durch die Schaltflächen Linksbündig, Rechtsbündig und zentriert angibt, wo in der aktiven Zelle der Inhalt stehen soll.
Schriftart ändern
Excel hat als Standard-Schriftart Arial. Es handelt sich dabei um eine serifenlose Schriftart. Im Gegensatz zu den serifenlosen Schriften gibt es noch die Serifenschriften. Times New Roman ist eine Schriftart, die zu den Serifenschriften zählt.

Um jetzt für die aktive Zelle / die aktiven Zellen eine andere Schriftart zu definieren, gibt es das Feld Schriftart.
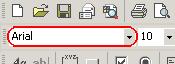
Schriftgröße einstellen
Auch für die Schriftgröße gibt es in der Symbolleiste ein Auswahlfeld. Die Schriftgröße wird in Punkten angegeben. Je mehr Punkte die Schrift hat, desto größer ist sie. In der Standard-Einstellung von Excel beträgt die Schriftgröße 10 Punkte (abgekürzt durch 10pt).