Weitere Aktionen
Speichern unter anderem Dateityp
Da Excel unglaublich schlau ist, erlaubt es dem Anwender, nicht nur standardmäßig Arbeitsmappen im eigenen Format
zu speichern, sondern auch das Abspeichern von Daten in einem anderen Dateiformat, beispielsweise HTML. Das ist insofern ganz
interessant, wenn man z.B. keinerlei Kenntnisse in HTML hat. Allerdings, das sei noch beigefügt, sollte man sich nicht
den grauenhaften Programmierstil Excels was HTML-Seiten angeht abgucken, lieber wirklich lernen, da Excel dermaßen viele
unnötige Informationen einbaut, dass ein enormer Speicherplatzverbrauch herrscht.
Man speichert eine Arbeitsmappe bzw. eine Tabelle wie gewohnt unter Datei>Speichern unter. Es öffnet sich der
uns mittlerweile bekannte Dialog zum Speichern. Ganz unten unter dem Dateinamen befindet sich noch ein Dropdownfeld mit der
Bezeichnung Dateityp. Hier kann man den gewünschten Typ festlegen und dann speichern. Excel hängt automatisch
die entsprechende Dateiendung an, sodass lediglich der Name ohne Endung eingegeben werden muss.
Wechsel zwischen offenen Arbeitsmappen
Ab und zu ist es notwendig, zwei Arbeitsmappen gleichzeitig geöffnet zu haben. Dies tritt z.B. dann auf, wenn man in
einer neuen Tabelle Daten einfügen möchte, die in einer anderen Mappe bereits existieren. Um nun zwischen den
offenen Arbeitsmappen wechseln zu können, geht man in Excel ins Menü Fenster. Ganz unten finden sich alle
offenen Arbeitsmappen. Per Mausklick kann man diese einzeln öffnen.
Ein- und Ausblenden integrierter Symbolleisten
Insbesondere dann, wenn man in Excel Makros programmiert, die etwas darstellen sollen, ist es sinnvoll, den ganzen Bildschirm
auszunutzen. Aber auch ein Bild z.B. kann (sollte jedoch nicht) den ganzen Bildschirm in Anspruch nehmen. Was in Excel dann
stört, trägt im Allgemeinen den Namen "Symbolleiste". Dieses Übel lässt sich jedoch recht
einfach beseitigen: man geht zuerst ins Menü Ansicht. Mit der Maus kann man jetzt auf Symbolleisten gehen,
man muss nicht klicken, aber kann. Es zeigt sich ein Untermenü mit allen möglichen Symbolleisten. Immer da, wo ein
Häkchen davor ist, meint Excel: diese Symbolleiste wird im Moment angezeigt. Will man nun eine Symbolleiste anzeigen
oder nicht mehr angezeigt haben, so klickt man schlicht auf den Namen der Leiste und sie verschwindet bzw. erscheint.
Zeilen und Spalten fixieren
Wenn man Stadt-Land-Fluss am Computer spielt, kann man mit Excel arbeiten. Man macht sich eine schöne Titelleiste und
dann kann es auch schon losgehen:

Aber sobald man mehrere Durchläufe gemacht hat, muss man nach einer Zeit scrollen, damit man weiterschreiben kann. Wenn
man dann aber vergessen hat, in welches Feld was kommt, muss man erst wieder oben nachschauen, was unglaublich viel Zeit in
Anspruch nimmt. Wäre es nicht viel schöner, wenn man ohne Veränderung der Titelleiste spielen könnte?
Excel ist, das muss man gestehen, Stadt-Land-Fluss-freundlich, denn es bietet die Funktion, eine Zeile zu fixieren.
Fixiert sieht die Tabelle oben so aus:
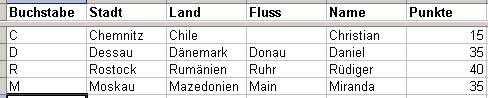
Unter der Titelzeile sieht man einen grauen Balken, der die Fixierung markiert. Jetzt kann man den unteren Teil
unabhängig vom oberen Teil herunterscrollen, ohne, dass die Titel der Spalten verschwinden. Aber wie macht man das? Nun,
das ist wirklich ganz einfach: über der vertikalen Scrollbar (also über der rechten) befindet sich ein kleiner,
grauer Balken:
![]()
Diesen zieht man einfach mit gedrückter Maustaste dahin, wo man ihn haben will. Lässt man dann los, so ist der Teil
über der Markierung unabhängig vom Teil unter der Markierung, zumindest was das Scrollen angeht. Um eine Fixierung
wieder aufzuheben, klickt man auf den Balken und zieht ihn nach ganz oben.
Basisoptionen
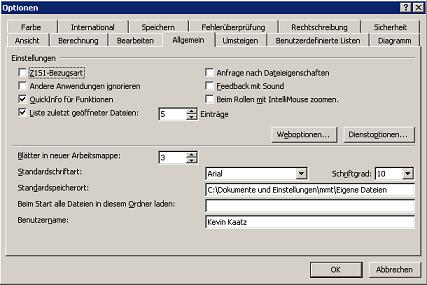 Es ist manchmal notwendig, allgemeine Optionen zu verändern. Hat man z.B. gerade geheiratet und möchte Excel dies
mitteilen, so korrigiert man unter Extras>Optionen>Allgemein einfach ganz unten seinen Namen.
Es ist manchmal notwendig, allgemeine Optionen zu verändern. Hat man z.B. gerade geheiratet und möchte Excel dies
mitteilen, so korrigiert man unter Extras>Optionen>Allgemein einfach ganz unten seinen Namen.
Im selben Menü kann man beispielsweise auch den Standard-Speicherort bestimmen. Dieser Pfad gibt an, welcher Ordner
standardmäßig vorgeschlagen werden soll, wenn man auf Speichern unter... klickt. Es ist ja nicht immer der
Fall, dass man seine Dokumente in den Eigenen Dateien speichert, sondern z.B. im Unterordner Excel.
Das Menü bietet allgemeine Einstellungen, unter anderem die Z1S1-Bezugsart. Diese Bezugsart ist besonders beim
Programmieren beliebt, da es oft notwendig ist, sowohl Zeilen- als auch Spaltennummer zu haben. Bei der Bezugsart, die wir
bisher kennen, ist die Zelle A2 gleich mit Z2S1. In der Regel belässt man es aber bei der uns bekannten Bezugsart, da
sie für unsere Zwecke vollkommen ausreicht.
Zellen markieren
Man kann in so gut wie jedem Tabellenkalkulationsprogramm Zellen markieren. Die einfachste Art, dies zu tun, ist das
Gedrückthalten der linken Maustaste und dann über die zu markierenden Zellen fahren. Will man jedoch eine ganze
Zeile markieren, geht man anders vor: man klickt auf der linken Seite des Anwendungsfensters auf die Zeile, die markiert
werden soll, also da, wo die Nummer der Zeile steht. Bei Spalten geht man genau so vor. Hier klickt man auf den entsprechenden
Spaltenbuchstaben. Um mehrere Zeilen bzw. Spalten gleichzeitig zu markieren, hält man die linke Maustaste und zieht die
Maus so lange, bis alle zu markierenden Zeilen/Spalten markiert sind.
Es gibt auch noch die Möglichkeit, nicht benachbarte Zeilen bzw. Spalten zu markieren: man muss die [Strg]-Taste
gedrückt halten und dann jeweils per Mausklick die Zeilen/Spalten anwählen. Ist man damit fertig, so lässt man
die [Strg]-Taste wieder los.
Zeilenhöhe und Spaltenbreite ändern
Wenn man eine Rechnungsvorlage in Excel erstellen will, ist es sinnvoll, Zellen an ihren künftigen Inhalt anzupassen.
So ist z.B. die Beschreibung eines Produktes länger als dessen Preis, also muss dafür eine breitere Spalte verwendet
werden. Um die Spaltenbreite zu ändern, gibt es zwei Möglichkeiten: entweder man klickt rechts neben die zu
verbreiternde Spalte (bzw. deren Bezeichnung) oder man geht unter Format>Spalten>Breite und gibt dort manuell
den Wert ein. Nutzt man die Methode mit der Maus, so ändert sich der Mauszeiger: er wird zu einem Doppelpfeil nach links
und rechts. Dann hält man die linke Maustaste gedrückt und zieht die Spalte breiter oder dünner, je nach
Belieben. Genauso geht man auch bei der Veränderung der Zeilenhöhe um. Der entsprechende Menüeintrag ist unter
Format>Zeile>Höhe zu finden.
Suchen und ersetzen
Hat man erst mal sein kleines privates Telefonbuch, ist es sinnvoll, darin nach Namen suchen zu können. Da man nicht
davon ausgegangen ist, dass sich Programmierer als Anwender finden würden, hat man schon eine Suchfunktion eingebaut.
Diese ist normalerweise per [Strg]+[F] aufzurufen. Ansonsten findet man sie unter Bearbeiten>Suchen.
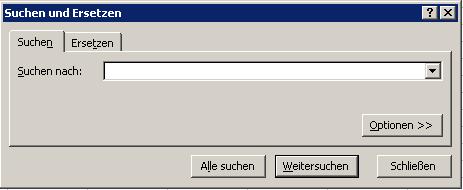
In das Feld kann man den zu suchenden Begriff eingeben und danach suchen lassen.
Hat man jedoch festgestellt, dass man einen Namen falsch geschrieben hat, z.B. Meier statt Maier, so kann man ihn suchen und
direkt ersetzen lassen. Das geht über [Strg]+[H] bzw. Bearbeiten>Ersetzen.
Zeilenumbruch in einer Zelle
Will man in eine Zeile zwei Zeilen Text schreiben, muss man die Tastenkombination [Alt]+[Enter] drücken. Es wird dann in
der gleichen Zeile eine neue Textzeile hinzugefügt.
Überschriften über einem Zellbereich zentrieren
Um eine z.B. die ganze Seite umfassende Überschrift zentriert darzustellen, markiert man den Bereich, in dem die
Überschrift stehen soll und klickt dann auf die Schaltfläche
![]() .
.
Rechtschreibprüfung
Will man sehen, ob man alles in der Tabelle richtig geschrieben hat, so geht man auf Extras>Rechtschreibung....
Findet Excel ein nicht bekanntes Wort, wird dieser Dialog geöffnet:
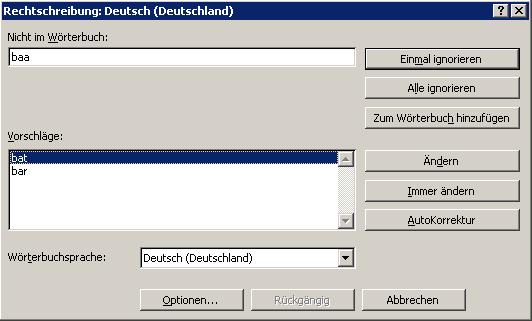 .
.
Es werden jetzt diverse Optionen angeboten, wie verfahren werden soll mit dem unbekannten Wort. Einmal ignorieren
bedeutet, dass, falls das Wort nochmals vorkommt, es wieder bemängelt wird. Alle ignorieren verhindert dies. Man
kann, sofern man sich sicher ist, dass die Orthographie des Wortes korrekt ist, das Wort Zum Wörterbuch
hinzufügen. Man kann jedoch auch die Verbesserungsvorschläge seitens Excel annehmen, indem man auf
Ändern bzw. Immer ändern klickt, nachdem man das Wort in der Liste der Vorschläge ausgesucht
hat.